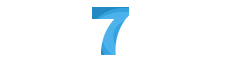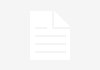If YouTube videos are not playing on your Chrome browser or not loading properly, crash or stays blank then here are some troubleshooting steps which can help to resolve the issue.
Chrome Updation
If your browser doesn’t play YouTube videos, then you may need a latest version of chrome. Follow these simple steps to update your chrome browser.
- Open chrome browser and at the top right of the browser click More button.
- Click Update Google Chrome. If you don’t see this button you are having the latest chrome browser.
- Click the Relaunch button
(Google Chrome -> Click More-> Update Google Chrome -> Relaunch)
Turn on JavaScript
Check whether JavaScript is on or off in your browser. This can be the reason your YouTube videos are not playing and may need a JavaScript.
- Open a new window in chrome browser
- Type chrome://settings/content in the address bar.
- Go to the JavaScript section, select Allow all sites to run JavaScript (recommended)
- Click Done to close the window
- In top left of the browser click refresh button. This will update the settings of browser.
(Open new window -> Type chrome://settings/content -> Go to JavaScript section -> Turn on JavaScript -> Refresh )
Reset Internet Connection
Check your internet connection. Your Internet may cause problems with YouTube videos.
- Turn off your computer or device
- If you are having a separate device unplug your modem or wireless router. Wait for a minute
- Plug in your modem or router and wait till the lights stop blinking.
- Turn on your computer or device and try to play video.
Check cache, extensions, plugins and cookies
Some video issues can be caused by extensions, plugins, cookies and cache. So check your extensions and plugins properly and clear cache and cookies.
Go to settings and click extensions
For cache and cookies- Go to settings, click clear browsing data